PDF [Portable Document Format] files are the most convenient option for users to save various content, such as images, text, hyperlinks, and more. Their versatile features, such as being easy to use, accessible, secure, and platform-independent, differentiate them from other file formats.
However, in some instances, users need to use PDF content for their personal or professional work. Here, we are specifically concerned about the images in the PDF. But, manually editing or extracting the PDF’s content, including images, can be troublesome or tedious until you know the right approach.
So, if you’re in need of the same, this guide will equip you with the best manual methods to execute the task safely.
Ways to extract the images from the PDF
Accessing images from the PDF separately without disturbing the quality of the image is quite a crucial task. Hence, after several hits & trial approaches, we have identified the two best possible ways to accomplish your task. Look at them carefully:
Solution 1. Using the snipping tool
The snipping tool is one of the best options for taking out images from PDF files. You can use it either in Windows OS or MAC OS. It provides you an extra edge over others through its organizing & managing multiple screenshots at once capabilities. Here are the steps to operate:
1. In Windows OS, press the Windows + Q key & search for the Snipping Tool in the search bar, and open it.
Note: To access the same utility in MAC OS, press Cmd+Shift+5.
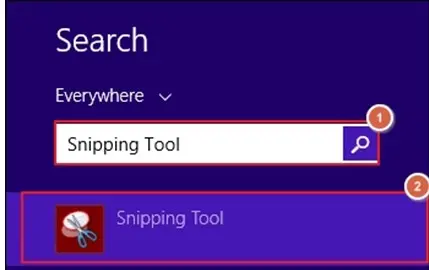
2. In the New section, you can select the given options to shape the images accordingly.
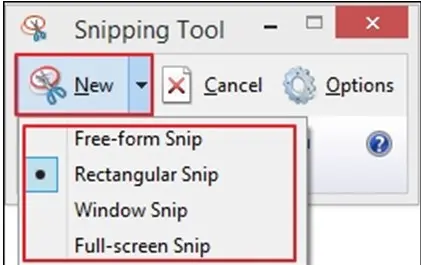
3. Now, click & drag the mouse over the area of the image from the PDF & then go to the File option, followed by clicking on the Save As option.
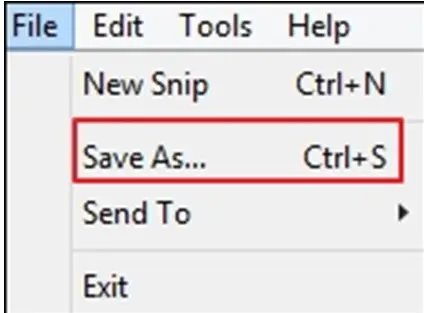
4. Select the desired image format in the Save as type section & then click on the Save option to access the image separately from the PDF.
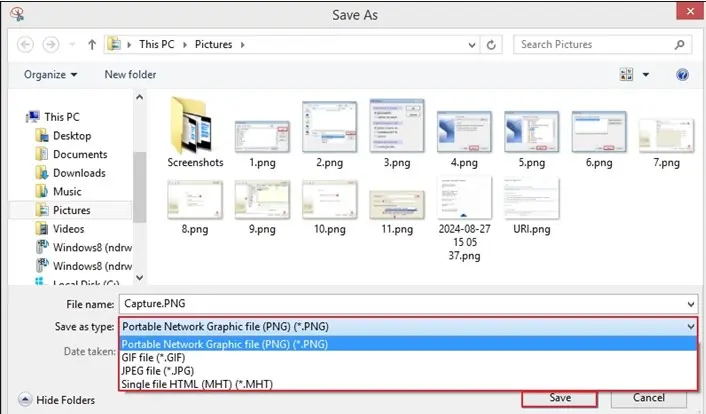
Solution 2. By taking screenshots & resizing it
If you cannot operate for any reason, you can perform the same operation by taking screenshots according to your system configuration. Here, we will take the example of Windows OS for taking the screenshots. Open the image you want to extract from the PDF, then press either the PrtScn key alone or press the same key by holding the Windows logo key before. Then, open the screenshots in the system & edit them as per your requirements.
Is there any alternative that performs the same operation instantly or securely?
You can get the images you desire from the PDF by going through the abovementioned methods. But it might be possible that the obtained image quality is compromised. Hence, if you are looking for an option through which you get your images as they are without compromising a single factor, then opting for advanced tools will be beneficial.
Kernel Extractor for PDF is one of the best approaches in this category, making your process easy, stress-free, and quick. Through its robust algorithms, you can extract not only images but also extract PDF text, bookmarks, hyperlinks, comments, and metadata stored in the PDF file to any format, including JPEG, PNG, GIF, TIFF, and BMP. Its proficient filters enable you to extract specific content from the PDF with precision.
Conclusion
The need to access the PDF’s content, like images, separately leads to the importance of Extracting images from the PDF. This can be made possible by carefully following the above-discussed methods. But opting for the recommended PDF Extractor tool will save your time & provide the content as it is without hampering its quality or integrity. For hands-on experience, you can check out the tri
Also Read-Ceramic Coating – How Long Does It Last After Application?
![Reliable methods to extract images from PDF documents [100% verified] Reliable methods to extract images from PDF documents [100% verified]](https://voxtrendz.com/wp-content/uploads/2024/09/Reliable-methods-to-extract-images-from-PDF-documents-100-verified-4-1024x438.webp)